First, log in to your Text Integration account at https://secure.textintegration.com/

Select My Account and then Text Integration Details.

Copy the CAMPAIGN BUILDER URL

Second step is to login to your Infusionsoft account in https://signin.infusionsoft.com/login
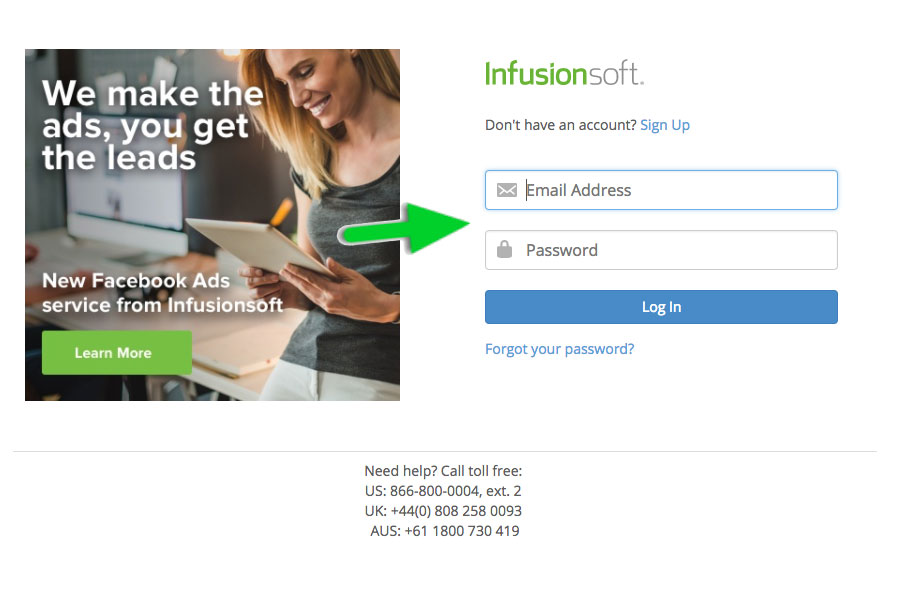
Go to Campaign Builder.
Click the Infusionsoft menu on the upper left corner, under the Marketing column, click on Campaign Builder. 
Open up one of the campaigns.

Double-click on the sequence that you want to add the text message to.

Select 'Process' and choose 'HTTP post' snippet, then drag and drop the HTTP post snippet . Open by double clicking the snippet.
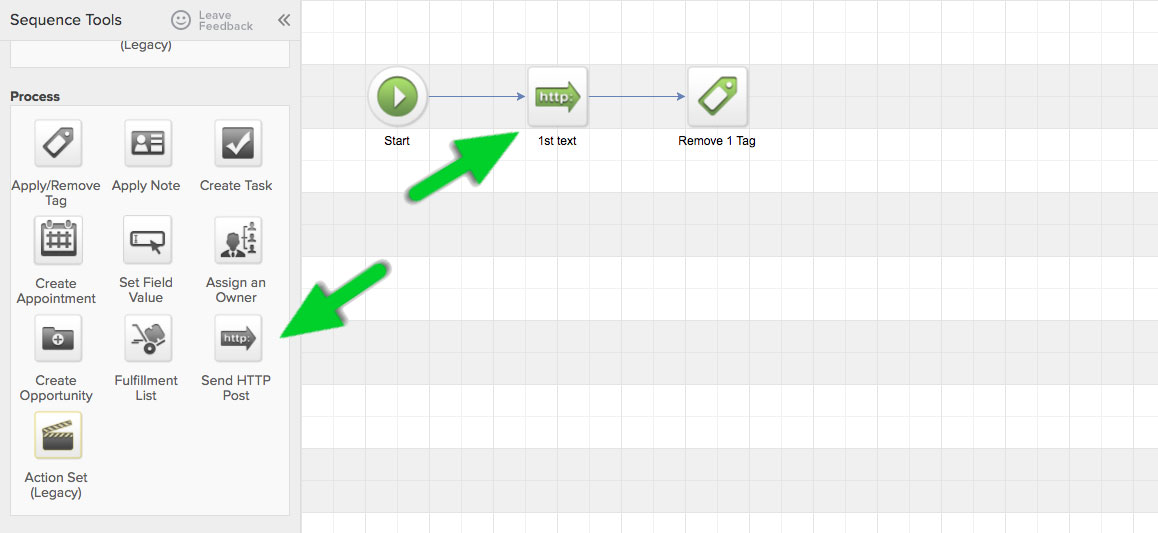
Paste the url on the POST URL box, then click the 'Merge' button to show the Merge Fields.

Complete the Name / Value pairs column. Please take note that this is case-sensitive.
First row will contain Contact and the Contact ID.

Add another value pair by clicking the + sign.

Type the word 'message' on the second row and the exact message on the second box.
To add the contact name on the message, on the Merge fields section, just click on contact fields (most common) and select which name you want to insert on the text.
Take note that one part text message can only contain 160 characters including spaces and punctuations, and the opt out message. This means you have around 140 characters left if the opt out is turned on.
More information on text message parts can be found here.

On the 3rd row, put either Phone1 or Phone2. To add the Phone1, on the Merge fields, just click on contact fields (most common) and select Phone 1. In the contact record, make sure that the number saved in the corresponding phone field is a mobile number.

If you want to add the Phone2 instead, on the Merge fields, just click on contact fields (additional), scroll down and select Phone 2. Note that the number saved under your contact record's Phone 2 field must be a mobile number.

Put the Country on the 4th row and select the value pairs on the merge field by clicking on contact billing address. The country is the billing Country of the customer.


Save the text message by clicking the double cross ++ beside the Draft button and It will show the green Ready button.


Click the “Back to Sequence button”.


On the Campaign Page just click Publish button. Your campaign is now ready to send text messages.

If you want to check the text message that was sent, log in to your Text Integration account. On the dashboard, scroll down until you see the Recent Activity table. You may also download a CSV file from the Reports > Message Reports page.
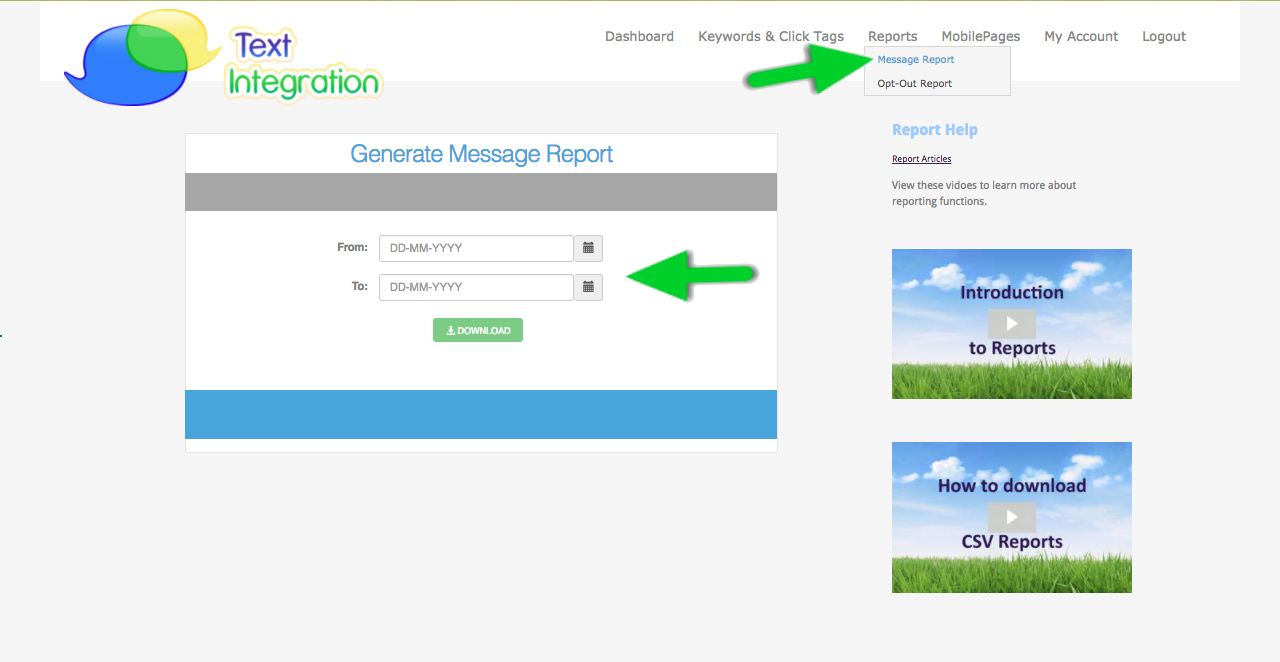
Comments